English version
Úlohou tohto článku je zhruba načrtnúť rysy, v ktorých sa bude pohybovať druhá verzia systému Viditeľných Peňazí. Úlohou systému je byť nástrojom, pomocou ktorého stransparentnia politici a verejní činitelia svoje majetky. Systém umožňuje vytvoriť si v internetovej aplikácii vlastný účet, pod ktorým je možné uložiť údaje o majetku a záväzkoch. Tieto údaje je potom možné nechať auditovať za určitých podmienok verejnosti. Systém totiž spolieha na to, že akákoľvek nepresnosť, neúplnosť či priamo klamstvo v majetkovom priznaní bude po povolení auditovať dáta verejnosťou rýchlo odhalené. Úlohou systému je vytvoriť akýsi pozitívny klub plne transparentných ľudí – vytvoriť akúsi značku, ktorá bude znamenať istú záruku, že človek, ktorý je v systéme sa chová svojimi peniazmi netoxicky ku svojmu okoliu.
Článok je rozčlenený do piatich kapitol, v ktorých hrubo popisujem funkčnosť systému v jeho jednotlivých podčastiach.
Registrácia
Registrácia obsahuje viac tab-ový formulár, pomocou ktorého je možné v niekoľkých krokoch zadať základné údaje o novom používateľovi. Systém obsahuje štandardné validačné mechanizmy. Za všetko screenshoty z registračného formulára:

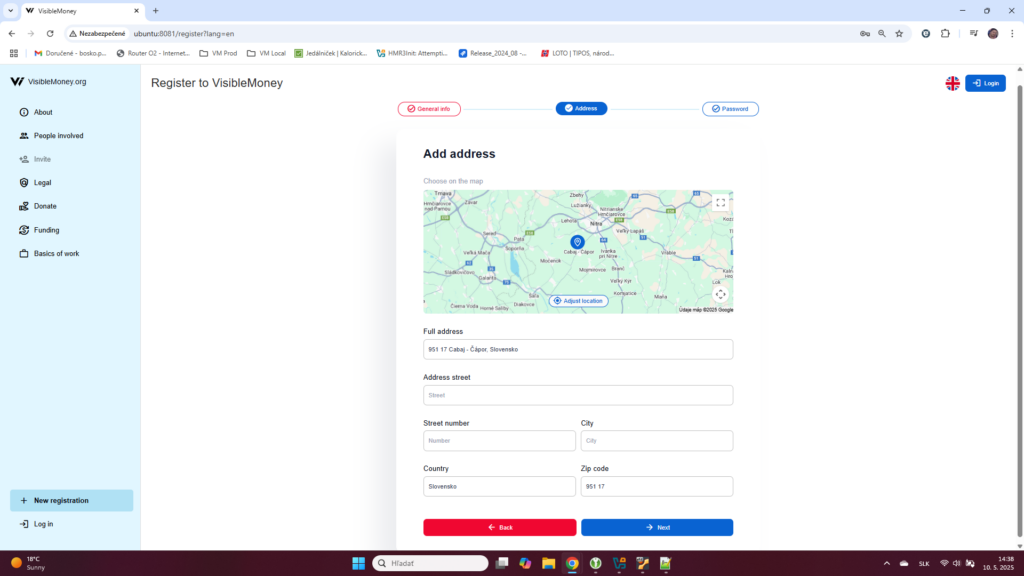

Moje údaje/My data
Po prihlásení sa do systému, sa používateľ ocitne na nasledovnej stránke:
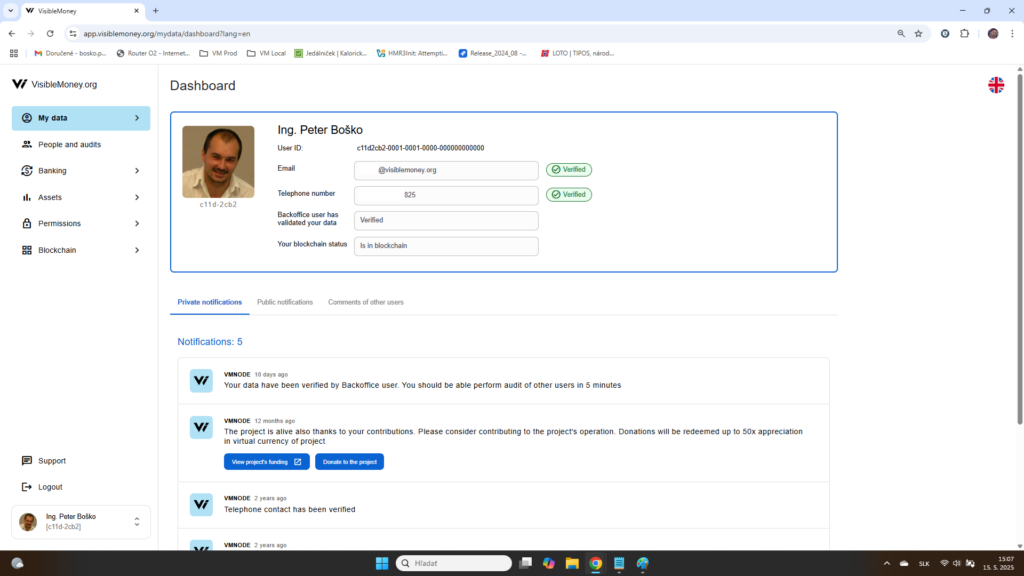
Stránka a vlastne aj všetky ostatné stránky systému sa dajú typicky rozčleniť na dve časti – ľavé bočné menu so základnou ponukou podstránok systému a samotný obsah stránky.
My data obsahuje okrem iného aj podstránky – Dashboard, My Info a Change password.
Dashboard – súkromná nástenka aktuálneho používateľa
Nástenka sa informačne delí na 4 časti:
1. Základné údaje aktuálneho používateľa a jeho status v systéme
2. Privátne notifikácie, ktorých úlohou je navigovať používateľa na akcie v systéme
3. Verejné notifikácie systému (verejné notifikácie vidia na rozdiel od privátnych všetci ostatní používatelia v systéme)
4. Komentáre ostatných používateľov na adresu aktuálneho používateľa
My info – Sekcia systému, kde používateľ môže modifikovať svoje údaje:

Assets/Majetky
Menu Assets v aplikácii je miestom, kde používatelia môžu zadávať svoje údaje o svojom majetku a záväzkoch. Po kliknutí na menu, sa používatelovi zobrazí nasledovná stránka:
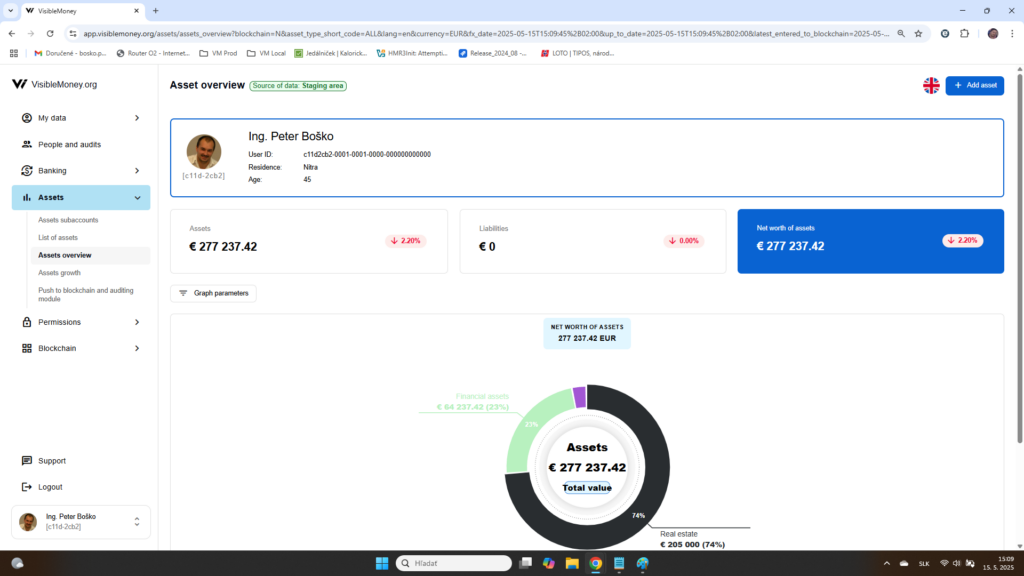
Hlavné menu Assets, obsahuje v ľavom paneli 5 podpoložiek:
- Asset subaccounts (Majetkové podúčty)
- List of assets (Zoznam majetku)
- Assets overview (Prehľad majetku)
- Assets growth (Vývoj majetku v čase)
- Publish to blockchain (Publikovanie majetkových dát do blockchainových tabuliek v systéme – majetkové dáta uvidia ostatní používatelia systému v module Audity až po ich publikovaní do blockchainu)
1. Majetkové podúčty – Záznamy majetku sú pre potreby ich vyhodnocovania zoskupené do takzvaných majetkových podúčtov. Každý záznam o majetku patrí do nejakého majetkového podúčtu. Všetky obrazovky majetkov majú vo svojich parametroch možnosť vybrať si z ktorého majetkového podúčtu má obrazovka vychádzať.
Obrazovka majetkových podúčtov vyzerá nasledovne:
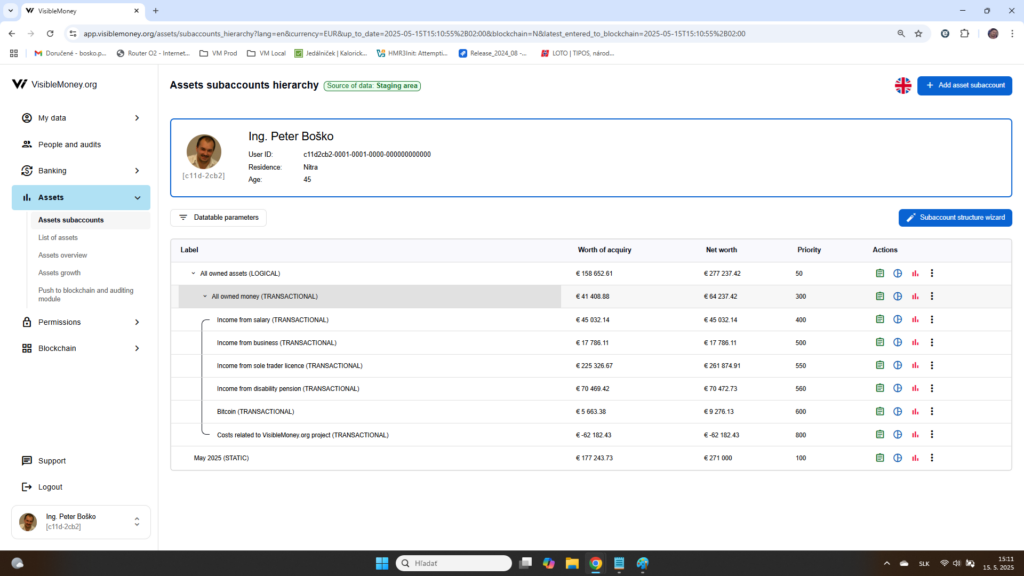
Zoznam majetku – kľúčová obrazovka, v ktorej je vidno prehľad údajov majetku. Je v nej možné nielen záznamy vidieť ale ich aj pridávať a meniť:
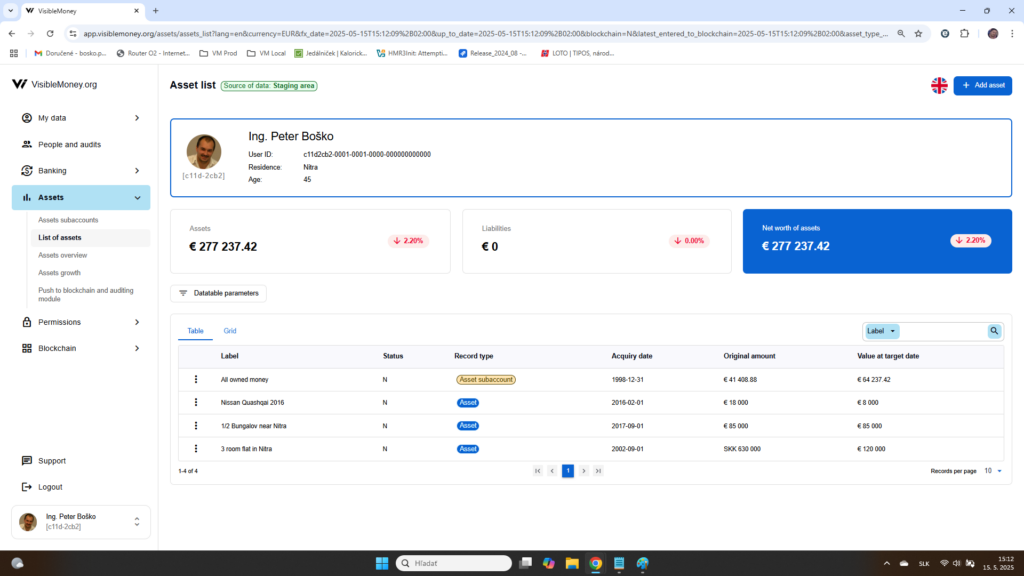
Každý majetkový podúčet ma definované na aký účel ma podúčet slúži.
Sú tri možnosti:
- STATIC – Podúčet slúži ako kontajner pre záznamy popisujúce majetok používateľa v čase ku konkrétnemu dátumu. Takéto statické majetkové priznanie môže byť urobené relatívne jednoducho tým, že človek vymenuje zoznam majetku ktorý vlastní k určitému dátumu. Výhodou takéhoto majetkového priznania reprezentovaného STATIC majetkovým podúčtom je, že sa dá relatívne rýchlo natypovať – človek typicky zadá 4 záznamy majetku – Aktíva – byt, peniaze na účte, auto Pasíva – Hypotéka a majetkové priznanie je na svete
- LOGICAL – podúčet slúži ako kontainer pre majetkové záznamy obsahujúce hlbší rozbor majetku. Nevýhodou takéhoto zadávania majetku je, že na to aby bolo dobre a do hĺbky urobené, musí ísť človek hlboko do histórie a zohnať si rámcové podklady svojej ekonomickej histórie. Výhodou takéhoto zadávania majetku je, že dokáže obsiahnuť aj také informácie o majetku, ako že človek zarobil pred X rokmi na predaji bytu nejaké peniaze alebo napríklad umožňuje natypovať históriu nákupu a predaja kryptomien
- TRANSACTIONAL – podúčet obsahuje evidenciu transakcií s majetkom, ktorý má transakčnú povahu. Typicky peniaze na účte alebo držba nejakej kryptomeny. TRANSACTIONAL podúčty sa vytvárajú v prípade že používateľ vytvára hĺbkové majetkové priznanie a vlastní nejaké aktíva alebo pasíva, ktoré majú transakčnú povahu a je potrebné evidovať ich zostatky v priebehu času. Typickým prípadom takého aktíva sú peniaze na účte a pasíva napríklad zostatok hypotéky v priebehu času. Ak sa používateľ rozhodne pre transakčný spôsob evidovania majetku, musí si pred začatím vytvárania záznamov majetku vytvoriť hierarchiu majetkových podúčtov, ktorá bude obsahovať TRANSACTIONAL podúčty pre všetky typy majetku majúce transakčnú povahu. Pre potreby iniciálneho vytvárania štruktúry takýchto majetkových podúčtov je v časti aplikácie Majetkové podúčty naprogramovaný automatický Wizard, ktorý vytvorenie po úvodnom nastavení a customizovaní urobí.
Pridávanie nového záznamu majetku v prípadne STATIC majetkového podúčtu vyzerá nasledovne:
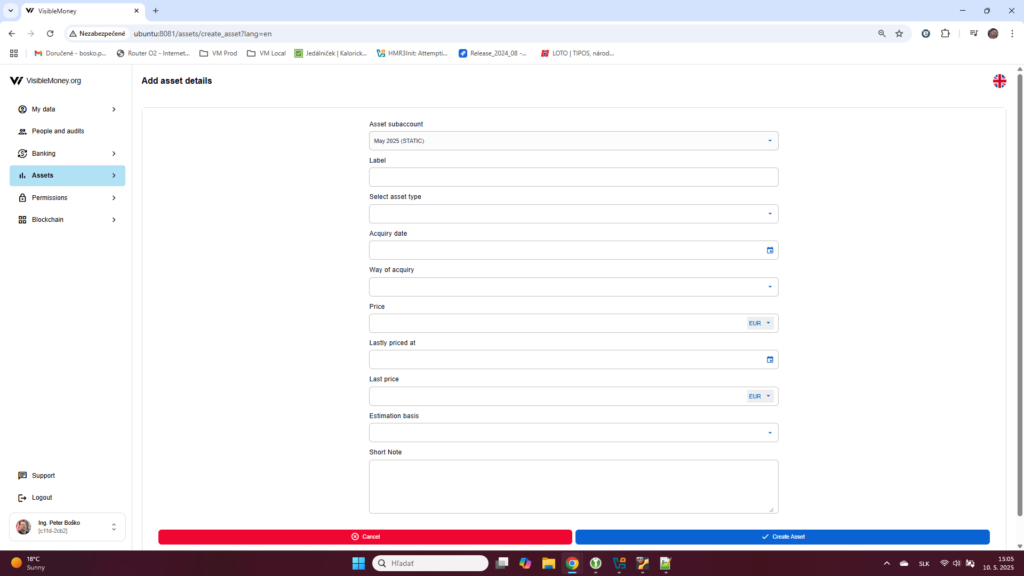
V prípade pridávanie záznamu majetku do LOGICAL alebo TRANSACTIONAL majetkového podúčtu vyzerá obrazovka komplikovanejšie:
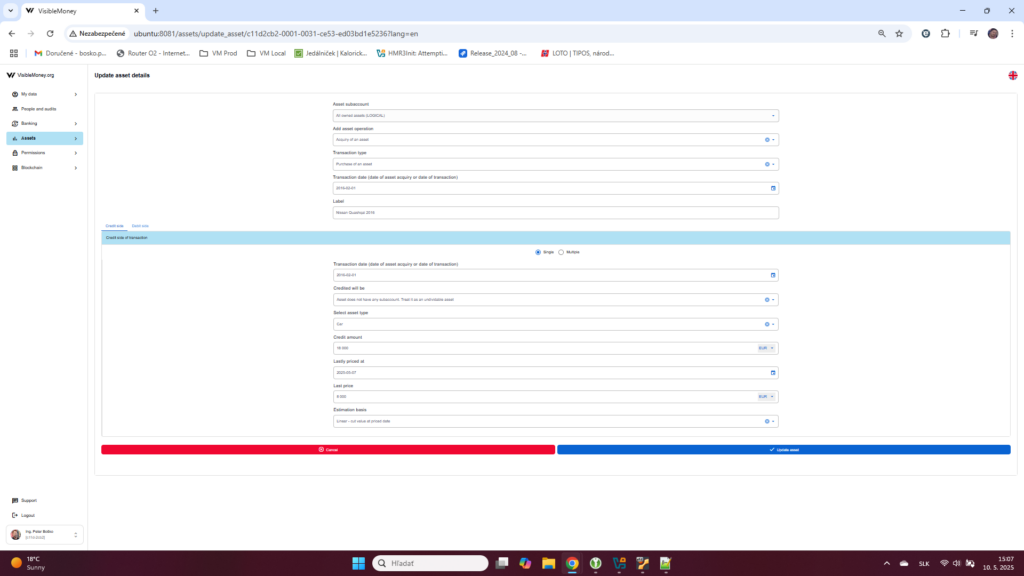
Obrazovka obsahuje okrem úvodných informácií aj dva taby – jeden pre kreditnú časť pridávaného majetku a jeden pre debetnú časť majetku. V kreditnej i debetnej časti je možné špecifikovať či sa jedná o záznam nedeliteľného majetku – napríklad Auto, alebo sa jedná o nadobudnutie/predaj nejakého transakčného majetku. V takom prípade je potrebné špecifikovať z akého TRANSACTIONAL podúčtu sa má debetná transakcia odčítať, prípadne na aký TRANSACTIONAL podúčet kreditná časť transakcie pričítať.
Assets overview – obsahuje koláčový graf aktív a pasív používateľa. Jednotlivé položky grafu možno rozklikávať a vnárať sa tak do hlbších úrovní majetku.
Assets growth – stĺpcový graf, ktorý zobrazuje rast majetku používateľa v čase.

Čiernym stĺpcom sú zobrazované majetkové aktíva používateľa, fialovou farbou pasíva. Modrá čiara vyjadruje rozdiel medzi týmito dvoma číslami.
Graf je opäť možné rozklikávať, pričom sa zobrazí zoznam majetku k určitému času, alebo prehľad majetku k určitému času.
- Push to blockchain – v obrazovke má používateľ možnosť publikovať svoje dáta majetku do blockchainovej časti systému, následkom čoho sa stanú jeho dáta viditeľné v module auditovanie.
Blockchain
Táto časť aplikácie bude obsahovať obrazovky, pomocou ktorých bude môcť verifikovať, že dáta, ktoré boli poslané do blockchainového systému tretej strany (napríklad Amazon Quantum Ledger) naozaj sedia s tým čo je uložené v systéme.
Ľudia v systéme a modul auditovanie dát
Modul Ľudia v systéme (People involved) je vstupnou bránou do auditovacieho modulu systému. Po kliknutí sa zobrazí zoznam ľudí v systéme, ktorí prešli validačnými mechanizmami a ich dáta majetkov sú dostupné v tabuľkách ktoré slúžia ako podklad pre auditovací modul. Obrazovka vyzerá nasledovne:

Tabuľka obsahuje základné identifikačné údaje človeka, jeho vek, mesto bydliska, pohlavie, štát, stupeň nastavenej transparentnosti, tlačítko PUBLIC WALL, prostredníctvom ktorého sa dá dostať na verejnú nástenku daného človeka.
Obrazovka nástenky vyzerá nasledovne:

Obrazovka obsahuje tri dôležité časti – modré tlačítko Request for audit (Požiadaj o audit), Verejné notifikácie (Public notifications), ktoré vygeneroval systém k danému človeku a komentáre iných používateľov (Comments of other users).
Po stlačení tlačítka Request for audit, systém kontroluje, či prihlásený používateľ náhodou nemá práva na auditovanie daného človeka. Ak áno, systém zobrazí nasledovnú hlášku spolu s tlačidlom, ktorým je možné dostať sa do auditovacieho modulu daného používateľa.
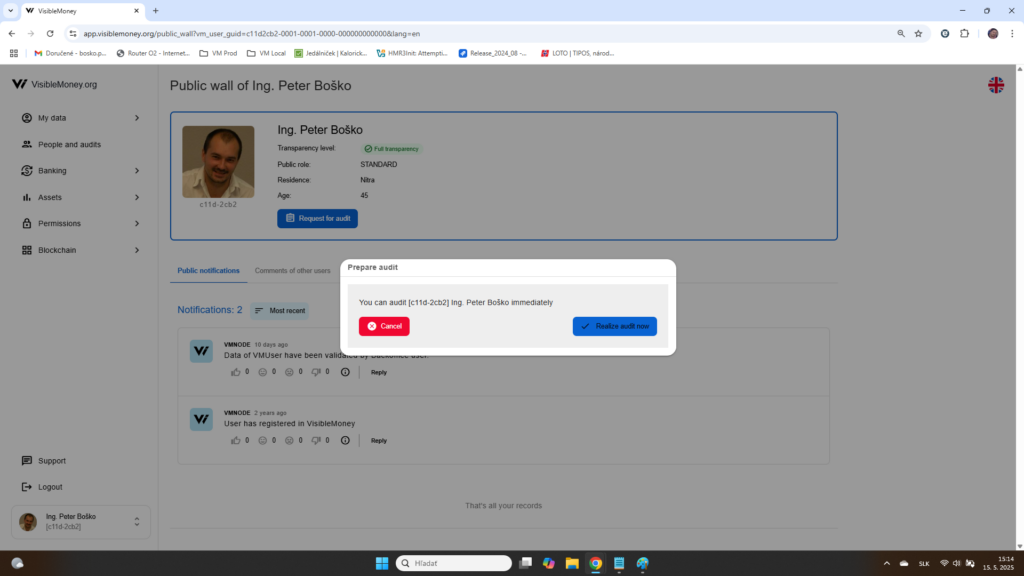
Ak používateľ náhodou právo ešte nemá, systém to oznámi, plus vygeneruje privátnu notifikáciu auditovanému človeku, prípadne jeho public auditorovi. Následne človek buď požiadavku na audit schváli alebo zamietne. Public auditor môže podľa zadania v popise požiadavky zrealizovať audit a jeho výsledok je potom komunikovaný žiadajúcemu používateľovi.
Po stlačení tlačítka REALIZE AUDIT NOW, sa používateľ dostane do auditovacieho modulu systému – nad dátami používateľa o ktorého audit žiadal.
Auditovací modul vyzerá nasledovne:
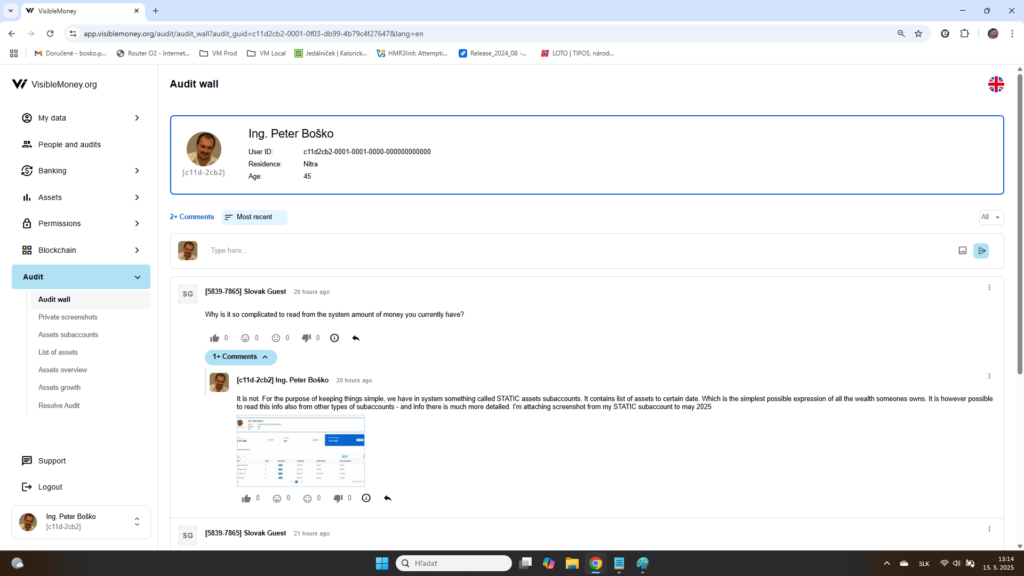
Ľavé menu obsahuje nasledovné položky:
- Audit wall – Auditovacia nástenka – obsahuje komentáre/posty, ktoré vytvorili všetci používatelia, ktorí auditovali tohto používateľa, na ktorého auditovacej nástenke sa práve nachádzame
- Private screenshots – súkromné screenshoty obrazoviek, ktoré boli vykonané počas tohto auditu
- Assets subaccounts – tá istá obrazovka, ktorá je aj v module Assets, len tentokrát nad dátami auditovaného používateľa. V obrazovke je možné navyše urobiť screenshot dát, pridať k nim svoj popis a potom takýto post umiestniť na auditovaciu nástenku
- List of assets – tá istá obrazovka, ktorá je aj v module Assets, len tentokrát nad dátami auditovaného používateľa. V obrazovke je možné navyše urobiť screenshot dát, pridať k nim svoj popis a potom takýto post umiestniť na auditovaciu nástenku
- Assets overview – tá istá obrazovka, ktorá je aj v module Assets, len tentokrát nad dátami auditovaného používateľa. V obrazovke je možné navyše urobiť screenshot dát, pridať k nim svoj popis a potom takýto post umiestniť na auditovaciu nástenku
- Assets growth – tá istá obrazovka, ktorá je aj v module Assets, len tentokrát nad dátami auditovaného používateľa. V obrazovke je možné navyše urobiť screenshot dát, pridať k nim svoj popis a potom takýto post umiestniť na auditovaciu nástenku
- Resolve audit – Obrazovka ktorá slúži na uzatvorenie auditu
Robenie screenshotov slúži na vypichnutie, podčiarknutie alebo požiadanie o vysvetlenie dát nájdených počas auditu. Screenshot je možné urobiť pomocou ikony fotoaparátu umiestnenej v pravej hornej časti obrazovky:
Po stlačení ikony, sa zobrazí nasledovná obrazovka:


Do obrazovky je možné vkladať otázky, vyznačiť nejaké číslo alebo nezrovnalosť:
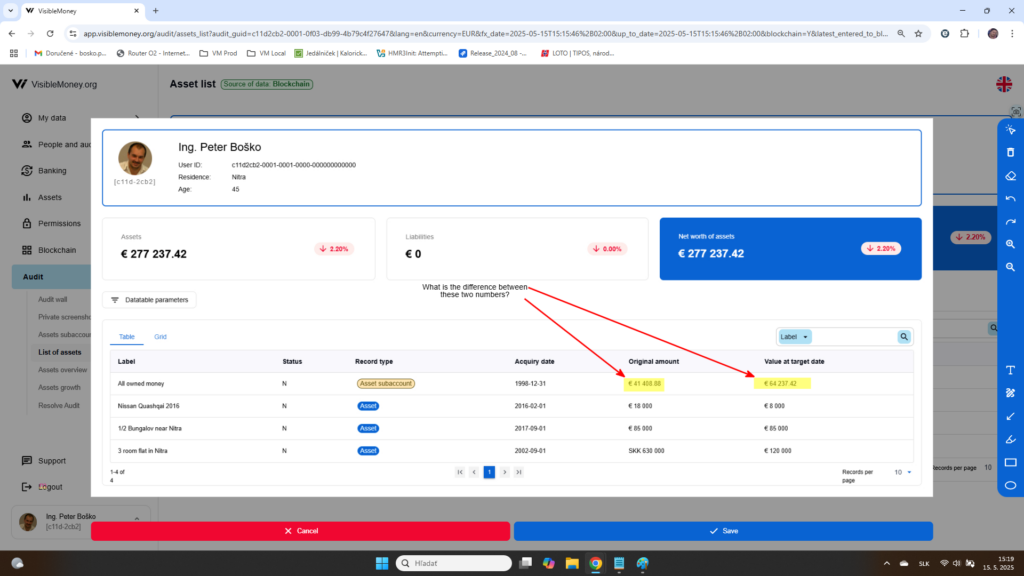
Po dokončení úprav screenshotu je možné ho uložiť do Privátnych screenshotov auditu pomocou ikony tlačidla Save.
Následne treba ešte privátny screenshot umiestniť na auditovaciu nástenku, aby ho videli aj ostatní používatelia, ktorí budú tohto používateľa auditovať.
Views: 305


2 komentáre